前言:git 用的好,删库不用跑,记一下踩过的坑
# vim 命令
# vim 插入模式命令
| 命令 | 说明 |
|---|---|
| i | 实现的是在光标之前的插入 |
| I | 大写的 i 实现在光标所在行的最前面插入 |
| a | 实现在光标后插入 |
| A | 实现在光标所在行的行尾插入 |
| o | 实现在光标所在行的上方插入新行 |
| O | 是现在光标坐在行的下方插入新行 |
# git 中 vim 的命令
| 命令 | 说明 |
|---|---|
| :w | 保存编辑后的文件内容,但不退出 vim 编辑器。这个命令的作用是把内存缓冲区中的数据写到启动 vim 时指定的文件中。 |
| :w! | 强制写文件,即强制覆盖原有文件。如果原有文件的访问权限不允许写入文件,例如,原有的文件为只读文件,则可使用这个命令强制写入。但是,这种命令用法仅当用户是文件的属主时才适用,而超级用户则不受此限制。 |
| :wq | 保存文件内容后退出 vim 编辑器。这个命令的作用是把内存缓冲区中的数据写到启动 vim 时指定的文件中,然后退出 vim 编辑器。另外一种替代的方法是用 ZZ 命令。 |
| :wq! | 强制保存文件内容后退出 vim 编辑器。这个命令的作用是把内存缓冲区中的数据强制写到启动 vim 时指定的文件中,然后退出 vim 编辑器。 |
| ZZ | 使用 ZZ 命令时,如果文件已经做过编辑处理,则把内存缓冲区中的数据写到启动 vim 时指定的文件中,然后退出 vim 编辑器。否则只是退出 vim 而已。注意, ZZ 命令前面无需加冒号 : ,也无需按 Enter 键。 |
| :q | 在未做任何编辑处理而准备退出 vim 时,可以使用此命令。如果已做过编辑处理,则 vim 不允许用户使用 :q 命令退出,同时还会输出下列警告信息:No write since last change (:quit! overrides)。 |
| :q! | 强制退出 vim 编辑器,放弃编辑处理的结果。如果确实不需要保存修改后的文件内容,可输入 :q! 命令,强行退出 vim 编辑器。 |
| :w filename | 把编辑处理后的结果写到指定的文件中保存。 |
| :w! filename | 把编辑处理后的结果强制保存到指定的文件中,如果文件已经存在,则覆盖现有的文件。 |
| :wq! filename | 把编辑处理后的结果强制保存到指定的文件中,如果文件已经存在,则覆盖现有文件,并退出 vim 编辑器。 |
# git 流程图
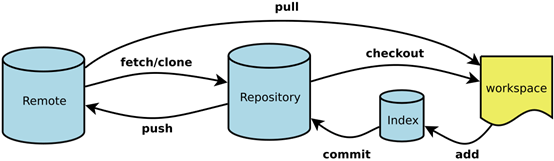
# git 添加文件
git add -u
添加已跟踪的被修改(modified)和被删除(deleted)文件,不包括新文件(new)(即:表示只添加暂存区已有的文件(包括删除操作),但不添加未跟踪的新增文件)。
git add .
添加未跟踪的新文件(new)和已跟踪的被修改(modified)文件,不包括被删除(deleted)文件(注意:只能够提交当前目录或者它后代目录下相应文件)。
git add -A
( git add --all 的缩写) 添加所有变化;是上面两个功能的合集,可以提交未跟踪、修改和删除文件。
# git 远程强制推送
git push -f origin master强制更新到 GitHub,
--force假如遇到冲突也让 git 强制执行
# git 删除当前分支下的所有历史版本与 log 并同步至 GitHub
切换到 latest_branch 分支下:
git checkout --orphan latest_branch添加所有文件:
git add –A提交更改:
git commit -m '清除所有历史版本以减少仓库大小'删除分支:
git branch -D master将当前分支重命名:
git branch -m master最后,强制更新存储库:
git push -f origin master
# git 出现 "fatal: refusing to merge unrelated histories"
背景:在本地初始化了一个 git 代码仓库,关联到 Github 上新建的仓库,第一次执行 git pull origin master 拉取远程分支时,出现标题上的问题( Git 2.9 之后的版本才会出现此问题)。
需要添加 --allow-unrelated-histories 告诉 git 允许不相关历史合并,即写成 git pull origin master --allow-unrelated-histories 。
# git 撤销 commit
# 方法一
找到你想要撤销的 commit id:
git log撤销到当前 commit id 的位置:
--soft:不删除工作空间改动代码,撤销 commit,不撤销git add。git reset --soft commit id
或者
--mixed:不删除工作空间改动代码,撤销 commit,并且撤销git add操作,这个为默认参数;git reset --mixed HEAD^和git reset HEAD^效果是一样的。git reset -- mixed commit id
亦或者
--hard:删除工作空间改动代码,撤销 commit,撤销git add(即时光穿梭 - 版本回退)。git reset --hard commit id
# 方法二
如果你刚执行完 commit 后,想撤回 commit,可以直接:
git reset --soft HEAD^
这样就成功的撤销了你的 commit;注意,仅仅是撤回 commit 操作。
HEAD^ 的意思是上一个版本,也可以写成 HEAD~1 ;如果你进行了 2 次 commit,想都撤回,可以使用 HEAD~2 ,以此类推。
# 方法三
如果 commit 注释写错了,想改一下注释。
git commit --amend
此时会进入默认 vim 编辑器,修改注释完毕后保存就好了,当然你也可以直接:
git commit --amend –m '新命名'
# git 重写历史
1、修改多个提交信息,可以通过给 git rebase 增加 -i 选项来交互式地运行变基。 必须指定想要重写多久远的历史,这可以通过告诉命令将要变基到的提交来做到。
例如,如果想要修改最近三次提交信息,或者那组提交中的任意一个提交信息, 将想要修改的最近一次提交的父提交作为参数传递给 git rebase -i 命令,例如你想修改倒数第三次的历史,即 HEAD~2^ 或 HEAD~3 (两者是一样的),亦或者通过 commit id 来操作。 记住 ~3 可能比较容易,因为你正尝试修改最后三次提交,但是注意实际上指定了以前的四次提交;那么我们只需要修改提交的父提交:
git rebase -i HEAD~3
再次记住这是一个变基命令 —— 在 HEAD~3 … HEAD 范围内的每一个修改了提交信息的提交及其 所有后裔 都会被重写。 不要涉及任何已经推送到中央服务器的提交 —— 这样做会产生一次变更的两个版本,因而使他人困惑。
2、在文本编辑器上找到想要修改的历史信息,修改 pick 为 edit;需要重点注意的是相对于正常使用的 log 命令,这些提交显示的顺序是相反的。
3、当保存并退出编辑器时,git 将你带回到列表中的最后一次提交,然后输入 git commit –amend ,接着修改提交信息,然后退出编辑器;最后,运行 git rebase --continue ,这个命令将会自动地应用另外两个提交,然后就完成了。
# git rebase 后出现 (master|REBASE –i n/m)
只需要: git rebase --abort ,放弃当前操作退出 rebase-merge 目录。
# git 合并多次 commit,然后在保存时出现 "error: cannot'squash' without a previous commit"
注意不要合并先前提交过的东西,也就是已经提交远程分支的纪录。
# git rebase 报错:error: cannot rebase: You have unstaged changes. error: Please commit or stash them.
有两种方法:
- 一种是使用 commit 把未暂存的文件进行一次提交,但我们并不想增加一个脏的提交,虽然说可以进行 commit 合并,可这不是自找麻烦吗,那么你可以考虑第二种;
- 第二种就是使用
git stash(git 储藏),git stash会把所有未提交的修改(包括暂存的和非暂存的)都保存起来,用于后续恢复当前工作目录;使用该命令后会推送一个新的储藏,当前的工作目录就干净了,这样就可以接着使用git rebase了;需要说明一点,stash是本地的,不会通过git push命令上传到git server上;然后想重新应用缓存的stash,可以通过git stash pop命令恢复之前缓存的工作目录。
# git stash
# 常用操作
git stash save 'save message'执行存储时,添加备注,方便查找,使用
git stash可以,但查找时不方便识别。git stash list查看
stash了哪些存储。git stash show显示做了哪些改动,默认 show 第一个存储,如果要显示其他存贮,后面加
stash@{$num},例如显示第二个:git stash show stash@{1}。git stash apply应用某个存储,但不会把存储从存储列表中删除;默认使用第一个存储,即
stash@{0};如果要应用其它,则后面加stash@{$num}, 例如应用第二个:git stash apply stash@{1}。git stash pop用于恢复之前缓存的工作目录文件,将暂存起来的文件对应修改应用到当前的工作目录下,同时将缓存堆栈中的对应 stash 删除;默认为第一个存储,即
stash@{0};如果要应用并删除其他 stash,则后面加stash@{$num},例如应用并删除第二个:git stash pop stash@{1}。git stash drop stash@{$num}丢弃
stash@{$num}存储,从列表中删除这个存储 。git stash clear删除所有缓存的 stash。
# 暂存部分文件
git add file1 file2 # 保留不想备份的文件至工作区 | |
git stash save -k # 暂存未 add 的更改文件 | |
git reset # 恢复工作区文件,至此,只有未 add 的更改文件被储藏 |
# git 基于当前工作区新开一个本地分支,并把远程仓库的文件强制覆盖本地某一分支的文件
有时候我们在 master 分支上 commit 了多次,但是后面觉得这些东西应该另外开一个分支 dev 存储比较好,并且想保留之前已经 push 上远程仓库的代码,那么需要以下操作:
先把当前的所有文件放到暂存区里面:
git add –A新建一个分支 dev,并切换到该分支:
git checkout -b dev把所有未提交的修改(包括暂存的和非暂存的)都保存起来:
git stash切换回去 master 分支:
git checkout master从远程分支拉取代码,但是不同步合并本地分支:
git fetch –all设置本地的 master 与远程 master 的 commit 一致:
git reset --hard origin/master回到我们工作的 dev 分支:
git checkout dev恢复之前缓存的工作目录:
git stash pop
# git 删除远程分支后,仍能在本地中看到该分支
使用
git push origin --delete <name>删除远程分之后(<name>为要删除的分支名)。执行
git branch -a查看远程和本地所有分之,发现还会显示已删除分支。执行
git remote show origin查看远程库,可看到远程分支,本地分支相对应的关系。执行
git remote prune origin删除远程没有本地有的分支。
# git 指定版本
此时只需要三步走:
1、克隆代码: git clone xxxx.git
2、进入项目目录: cd <项目文件夹名称>
3、切换到指定版本: git checkout <commit SHA>
注: <commit SHA> 可通过 git log 查看。
在 git submodule 中也可以指定子模块的版本,方法就是:
首先添加子模块,然后 cd 到子模块,checkout 到指定的版本,然后提交就可以了,跟上面的操作一样。
还有一种方法,使用 git clone -b <branch/label> xxxx.git 即可下载指定的分支 / 版本。
# 使用 .gitignore 忽略 target、.idea 文件夹等
#忽略所有.svn目录 | |
.svn/ | |
#忽略所有target目录 | |
target/ | |
#忽略所有.idea目录 | |
.idea/ | |
#忽略所有.iml文件 | |
*.iml |
| 语法 | 含义 |
|---|---|
| / | 目录 |
| * | 多个字符 |
| ? | 单个字符 |
| [] | 多个可选字符匹配单个字符 |
| ! | 不忽略(跟踪)匹配到的文件或目录 |
note: .gitignore 只能忽略那些 ** 原来没有被 track(之前没有 add 过)** 的文件,如果某些文件已经被纳入了版本管理中,则修改 .gitignore 是无效的。
要想解决,就是先把本地缓存删除(改变成未 track 状态),然后再提交(假设 target 文件已被添加):
git rm -r --cached target
此时将不再追踪 target 这个文件了。
# git 代理设置
# 前提条件
- 首先你得一个可用的梯子(代理)
- 其次,确认你的梯子的代理端口号
# 设置 Github 上的 https 协议代理
Git 代理有两种设置方式,分别是全局代理和只对 Github 代理,建议只对 Github 代理。
代理协议也有两种,分别是使用 http 代理和使用 socks5 代理,建议使用 socks5 代理。
#使用 socks5 代理(推荐) | |
git config --global https.https://github.com.proxy socks5://127.0.0.1:[proxy_port] | |
# 使用 http 代理(不推荐) | |
git config --global https.https://github.com.proxy http://127.0.0.1:[proxy_port] | |
# note:其中 [proxy_port] 为你使用的代理端口号 | |
# 查看配置 | |
git config --global --get https.https://github.com.proxy | |
# or | |
git config --global -e |
如果要取消 https 代理,注释掉配置或者输入以下命令:
git config --global --unset https.https://github.com.proxy |
# 设置 Github 上的 ssh 协议代理
https 代理存在一个局限,那就是没有办法做身份验证,每次拉取私库或者推送代码时,都需要输入 Github 的账号和密码,非常痛苦。
在设置 ssh 代理前,请确保你已经设置 ssh key 。
# 编辑或创建 `~/.ssh/config` 文件 | |
vim ~/.ssh/config | |
# 添加如下配置信息 | |
# github | |
Host github.com | |
HostName github.com | |
PreferredAuthentications publickey | |
# [github_rsa] 为你的 | |
IdentityFile ~/.ssh/[github_rsa] | |
# 主要是下面这一行,其中 [proxy_port] 为你使用的代理端口号 | |
ProxyCommand connect -S 127.0.0.1:[proxy_port] %h %p | |
# 测试配置 | |
ssh -T git@github.com |
如果要取消 ssh 代理,注释掉配置或者删除文件即可。
# github actions workflow 使用
官方教程:https://docs.github.com/zh/actions/quickstart
比较实用的:
https://github.com/mqyqingfeng/Blog/issues/237
https://mrseawave.github.io/blogs/articles/2021/12/17/github-actions-manual-trigger/
https://blog.hszofficial.site/introduce/2020/11/30 / 使用 GithubActions 自动化工作流 /
# git 子模块
其命令为: git submodule add <remote repo url> <local repo url>
remote repo url指远程仓库的 url。local repo url指本地仓库的路径 url。
eg:
// 在主库中添加 ModuleA | |
$ git submodule add ./module-a.git ModuleA | |
// 在主库中添加 ModuleB | |
$ git submodule add ./module-b.git ModuleB |
在添加了子模块后,会有一个 .gitmodules 配置文件,它保存了远程仓库 url 与本地仓库 url 路径的映射:
[submodule "ModuleA"] | |
path = ModuleA | |
url = ./module-a.git | |
[submodule "ModuleB"] | |
path = ModuleB | |
url = ./module-b.git |
每条记录对应一个子模块信息,path 和 url 对应远程仓库 url 和本地仓库路径。
# git 分支合并提交 commit
一般来说,如果使用 git merge ,对于分支签出往前开发后合并(fast forward merge),是没有任何合并指示的,如下图右方;若使用 --no-ff 选项可确保一个 fast forward merge 不会发生,而是产生一个新的提交来记录该次合并请求,如下图左方。
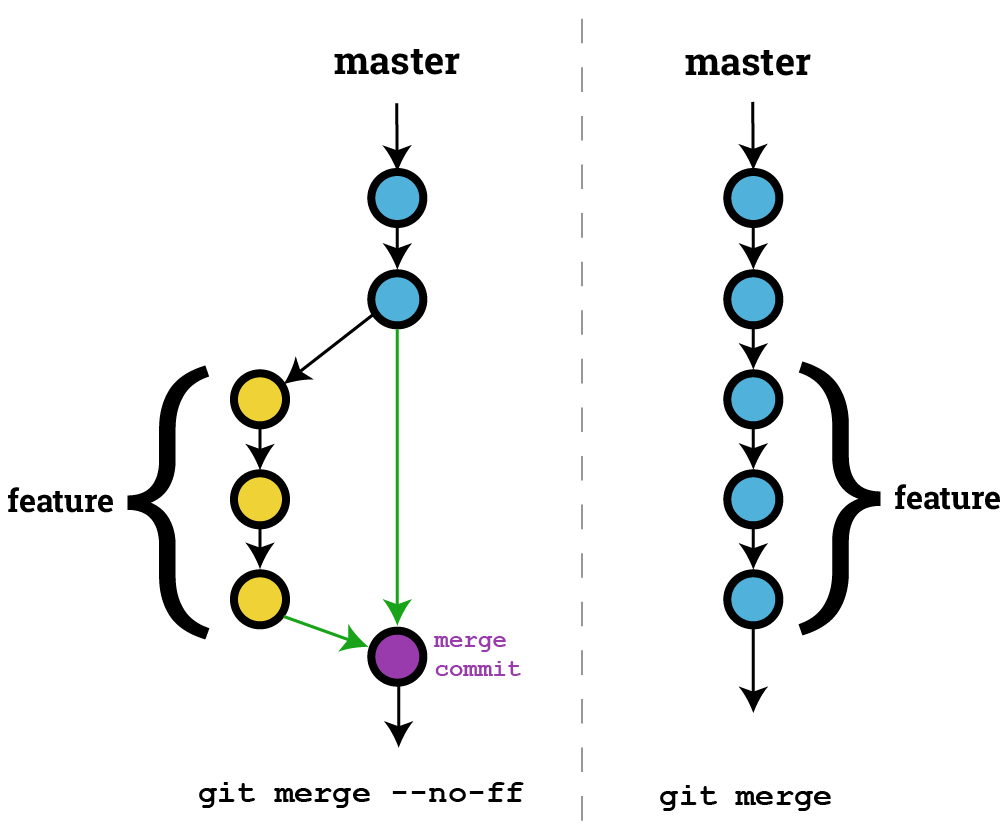
论述:https://stackoverflow.com/questions/9069061/what-effect-does-the-no-ff-flag-have-for-git-merge
还有一种合并是只对某次提交进行合并,可以使用 git cherry-pick -e <commit id> 。
# git log 导出
参考:Git 基础 - 查看提交历史
命令项:
--pretty 格式化输出
常见选项:
选项 说明 %H 提交的完整哈希值 %h 提交的简写哈希值 %T 树的完整哈希值 %t 树的简写哈希值 %P 父提交的完整哈希值 %p 父提交的简写哈希值 %an 作者名字 %ae 作者的电子邮件地址 %ad 作者修订日期(可以用 --date = 选项 来定制格式) %ar 作者修订日期,按多久以前的方式相对时间显示 %cn 提交者的名字 %ce 提交者的电子邮件地址 %cd 提交日期 %cr 提交日期(距今多长时间) %s 提交说明 --no-merges 不显示合并的提交
eg: git log --no-merges --pretty=format:"%ai: %s" HEAD > CHANGELOG.txt
# git 文件目录区分大小写
在某些时候,如果仓库中已存在并监视了某个文件夹,然后你想把该文件夹更改一下大小转换,,而某个文件里的链接需要调用这个文件夹路径,同时你也一起更改了;当你提交到远程后,但你会发现,这样会导致修改文件夹大小写后,git 提交不生效,导致文件引用失效。
其实 git 在提交的文件的时候,默认是不区分大小写更改的,可以通过以下命令查看(正常应回应 true,意味着不区分大小写):
git config core.ignorecase | |
true |
然后,我们可以使用 git config core.ignorecase false 使其区分大小写,值得注意的是,该操作是对这项工程起作用,并非所有 git 操作,因此在使用该命令时,必须在想要修改的 git 工程里面操作。
# 附
Learn Git Branching
常用 Git 命令清单
Git 教程